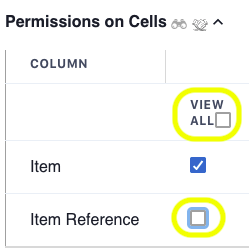Who may see the list of project members?
By default, all project members can see the list of members of all teams, in the Roles pages.
However, the project author can restrict the access to the list of roles:
- In the Roles page, access the backside of a user card, then Edit the permissions.
- Expand the Structure permission table
- Tick the Restrict box in ‘Block access to List of Roles’
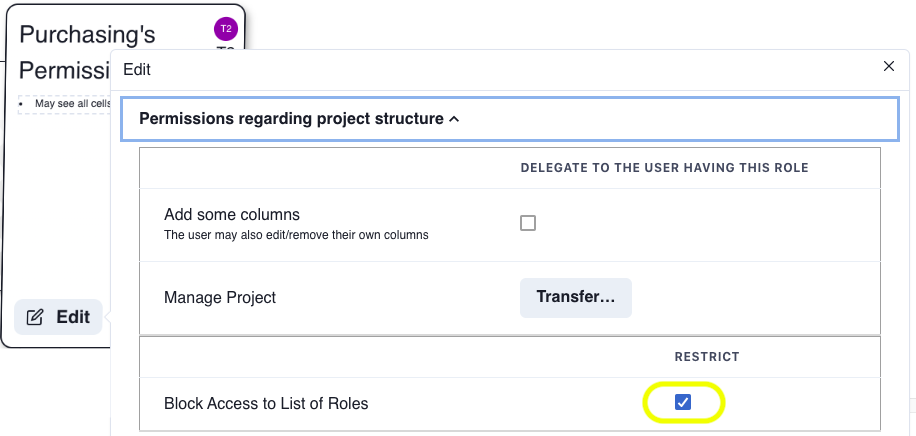
The corresponding user can still see only their own role card (new in version 0.5).
Who may access studies?
A user must be a member of a project to access studies.
By member, we mean that the user has been invited and they have accepted the invitation.
If a user has been referred, they don’t obtain access until the initial inviter has reviewed and accepted the application (new in version 0.5)
Who may access granular content in studies?
In a study, data is organized along the following hierarchy:
- Section
- Row of cells
- Alternative Row of cells (new in version 0.5)
- Row of cells
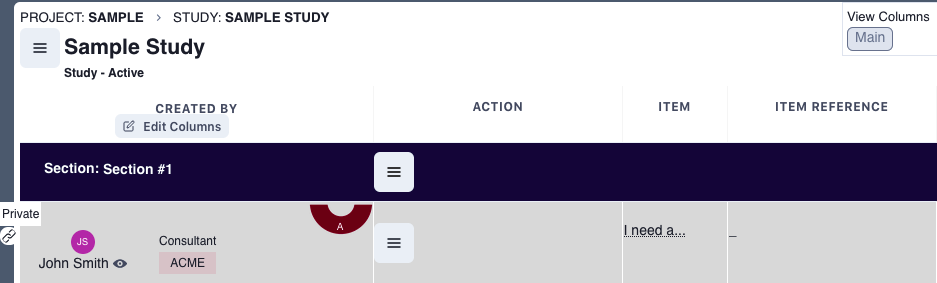
1. Limiting access to Rows
Private rows
After being created, a row is private, its background is gray.
Only users who are members of the same team as the creator of row may view the row.
Until version 0.4
Users also required to have at least one write or approval permission in order to view a row.
On adding an alternative row, both the main row and the alternative change to a cyan background.
They remain private. If the alternative row is owned by a user in the core team, only the core team has access to it.

Published rows
A private row may be ‘published’ by its creator, or any member of their team having the Action permission.

Once published, all members of the project may see it.
Those who have the permission to create proposals may add relevant alternative rows. At first, these are private but can be shared with the core team.
Sharing a private row with the core team
Let’s consider a private row of alternative row that is owned by a team other than the core team.
The row owner, or any member of their team having the Action permission, can share it (and then un-share it) with the members of the core team.
New in version 0.5: Wen a member of the core team invites a user from another team to make a proposal, the newly created alternative row is automatically shared with the core team. It can be un-shared at will.
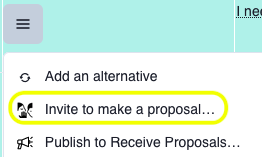
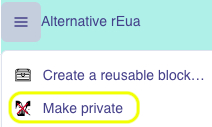

Restricting access to specific rows
The preset column ‘Line Visible Only By’ can be added to the study by the author (or a member having the Add column permission).
Then, row creators may untick specific users on specific rows or alternative rows, so that they can’t access them.
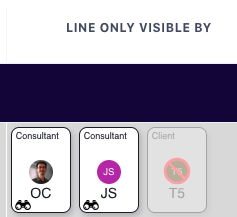
2. Limiting access to Columns
The creator of a row may view all cells of that row.
In addition, they can restrict who may see certain cells/columns:
- In the Roles page, access the backside of a user card, then Edit the permissions.
- Expand the Cells permission table
- Untick the View All box, then untick the specific columns to hide from that user